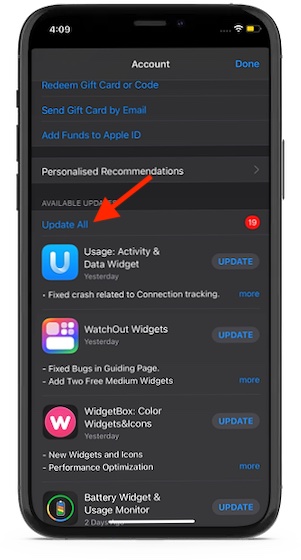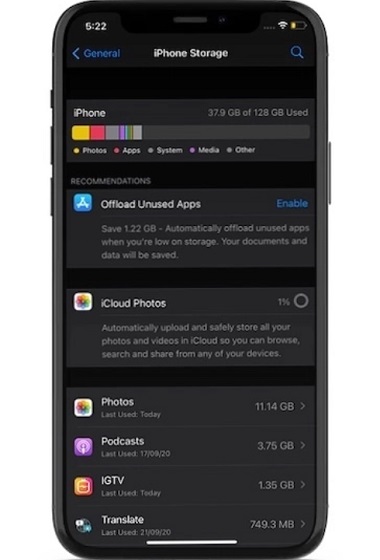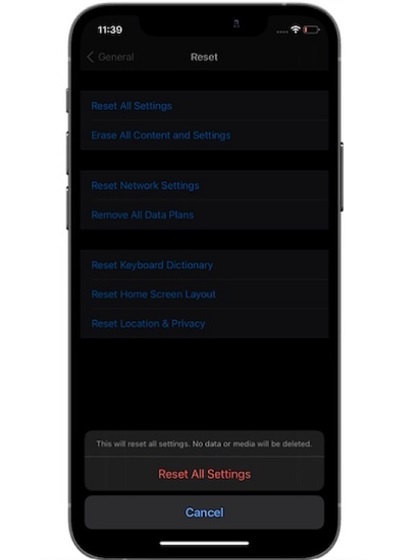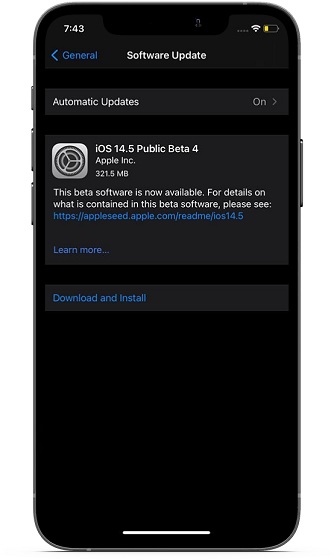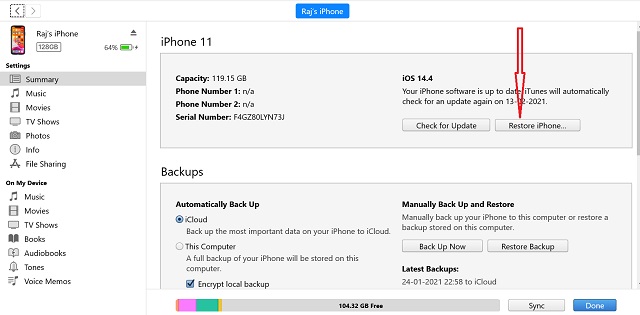Tips to Fix iPhone 12/ 12 Pro Overheating Issue (2021)
Before we take a look at the methods to fix the iPhone 12 overheating issue, let’s first dig into the problem and reveal what could be the villain!
So, What Could be the Cause of the iPhone 12/12 Pro Overheating Problem?
While some users report that their iPhone 12 overheats while charging, others say that their device becomes hot even when performing minimal tasks like browsing or music streaming. So, there seems to be more than one culprit behind this problem. As for what could be the solution to troubleshoot the overheating issue on the iPhone 12 series, you will need to check out the usual suspects like software bugs and power-hungry features. Besides, you will also have to ensure that the faulty chargers stay away from your device. With that in mind, let’s move ahead with the troubleshooting guide!
1. Get Rid of the Faulty Case
Many cheap and bulky cases lack a heat dissipation design. As a result, they tend to cause overheating issues. So, make sure the case you are using features an improved heat reduction design to keep the device cool.
We have created several roundups of the best iPhone 12, 12 mini, 12 Pro, and 12 Pro Max cases, including clear, bumper, cute, and leather covers. If you need a case with a better heat dissipation design, do check out our lineups.
2. Be Sure to Force Quit Apps If You Aren’t Using Them
Some folks don’t have the habit of closing apps. Hence, they remain open in the background for hours and, in some cases, for days. These active apps drain the battery unnecessarily that often lead to overheating issue. Besides, it also becomes the wrecker-in-chief for rapid battery drain and sluggishness. Thus, it makes sense to force quit apps once you have used them.
Swipe up from the home bar and hold along the middle of the screen to access the app switcher. After that, swipe up on an app card to quit the app. Quit all the open apps.
3. Make Sure You are Using MFi Certified Chargers
There are all sorts of reasons why you must always use MFi (stands for Made for iPhone, iPad, and iPod) certified chargers. First and foremost, certified chargers are fully compatible. Hence, they can charge your iPhone faster and with the needed efficiency. And second, the authorized chargers are better equipped to deal with threats like overheating, overcurrent, and short-circuiting.
On the contrary, fake or uncertified chargers deliver slow charging and are more prone to issues like overheating and short-circuiting. Not to mention, they are also the main culprits behind the “Accessory may not be supported” error. So, always stay away from uncertified chargers.
4. Hard Reset Your iPhone 12 to Fix Overheating Issue
Whenever I come across a common/miscellaneous iOS issue, I make sure to try out a hard reset on my iPhone. More often than not, it helps me troubleshoot the issue. Considering how reliable this method is, I suggest you give it a shot to fix the iPhone 12 overheating issue. Credit: Apple Press and release the volume up button. After that, press and release the volume down button. Next, hold down the side button until the Apple logo shows up. Once your iPhone 12 has rebooted, try using it for some time to check if you have got the better of the overheating issue.
5. Disable Background App Refresh
Though background app refresh may not seem to have a direct impact on the overheating issue, it does trigger the problem behind the scene. The continuous background app refresh kills more battery. And when the battery is forced to do the heavy lifting due to excessive power consumption, overheating issue crops up.
Go to the Settings app on your iPhone -> General -> Background App Refresh. Now, you can either completely turn off background app refresh on your iOS device or allow only a few important apps to refresh in the background. I would suggest you turn it off right now. If that resolves the issue, you can allow some important apps to refresh in the background later. For those unfamiliar, background app refresh enables apps to run smoothly. That’s why it’s turned on by default.
6. Stop Continuous Location Tracking
If not used smartly, location tracking will drain a lot of battery on your iPhone. And due to the excessive battery drain, the iPhone 12 will eventually begin to overheat. So, never fail to stop location tracking on your iOS device when not in use.
Navigate to the Settings app on your iOS device -> Privacy -> Location Services. Now, turn off the Location Services switch to disable it altogether. If you don’t want to disable it, allow only specific apps to track your location. For better control, iOS offers three options to choose from:
Never: Prevent an app from using your location data. Ask Next Time: Force an app to ask you every time it needs to track your location. While Using the App: Allow an app to access your location only when you are using it.
7. Update All Apps and Remove All the Storage-Hogging Files
It’s no secret that outdated apps are problematic. They tend to crash unexpectedly, freeze every once in a while, and play a key role in slowing down the device. Besides, their power-hungry nature works as a catalyst in triggering overheating issues on iPhone 12. So, make sure apps are always updated to the latest version. If any apps haven’t got the update for a while, delete them as they might be behind this issue. That aside, I would also recommend you optimize the storage of your iOS device by cleaning up all the storage hogging files. Cluttered storage causes the device to become sluggish, and that invites two other major problems, including unexpected battery drain and overheating.
iOS lets you automatically update apps. So, if you often forget to update apps on your iPhone, be sure to use the automatic update feature. Go to Settings app -> App Store. Now, turn on the switch right next to App Updates. Besides, you can also choose to update apps manually. To do so, navigate to App Store -> your profile. On this screen, you will get the option to update one app at a time or update all apps at once.
Before removing the clutter on your iPhone 12, head over to Settings app -> General -> iPhone Storage. Here, you can check out the breakdown of how the storage has been consumed on your iPhone 12. Also, take a close look at all the apps and the amount of storage each one uses on the device. Once you have checked out the storage consumption, clean up the redundant files and useless screenshots. Additionally, make sure to delete all the apps that you hardly use.
8. Reset All Settings
Removing the existent settings and putting the device to factory default is the sort of solution that comes in handy while dealing with complex iOS issues. That’s the reason why I never miss out on it. Do note that when you reset your device, iOS only removes the existing settings, including Wi-Fi and website settings. All of your apps, media, and data will remain secure, so you don’t need to worry about losing anything.
Navigate to the Settings app on your iPhone -> General -> Reset -> Reset All Settings. Now, input your device passcode and hit the Reset All Settings again to finish. This should definitely help fix the overheating issue on your iPhone 12.
9. Update Software
If your iPhone 12 is still overheating and none of the solutions mentioned above work in resolving this problem, the issue might be due to a software bug. Apple releases software updates quite frequently to fix bugs and also enhancing the overall performance. So, there is a high chance that the software update may help fix the iPhone 12 overheating problem. Open the Settings app on your iPhone -> General -> Software Update. Now, iOS will check if there is any software update available. If the update is available, download and install it to resolve the problem.
10. Restore Your Device As New
Restoring the device as new is considered to be the last resort, so you should move ahead with this solution carefully. It will wipe out all the existing data on your device, including photos, videos, and music. Therefore, make sure to back up your entire device before going for this radical solution. Connect the iPhone to your computer and launch Finder (in macOS Catalina or later) or iTunes (in macOS Mojave or earlier or Windows). After that, select the device. Then, click on Restore iPhone. Next, follow the instructions to restore your iOS device.
It’s worth noting that you can also restore your iPhone 12 without a computer. To do so, navigate to the Settings app -> General -> Reset -> Erase All Content and Settings. Once you have successfully erased your iPhone, set it up again by following the on-screen instructions. Along the way, iOS will let you restore it from your iCloud backup.
BONUS: If Nothing Works, Then Contact Apple Support
If none of the solutions mentioned above work in fixing the overheating issue on your iPhone 12 or iPhone 12 Pro, contact Apple Support without any delay. There could be hardware issues with your device. There is a high chance that the battery is at fault. So, it would be apt to contact the tech support and get the problem sorted out at the earliest.
Tips and Tricks to Troubleshoot iPhone 12 Overheating Issue
Well, that’s all there is to it! Hopefully, you have found the fix to the overheating issue on your iPhone 12, 12 mini, or 12 Pro/ Pro Max. I’m curious to know the solution that worked in helping you troubleshoot the overheating issue on your iPhone 12. Is it the simple hard reset or the software update or replace the faulty charger that has worked for you? Be sure to let me know your feedback. Besides, if there is any related question running in your mind, let us know in the comments section.

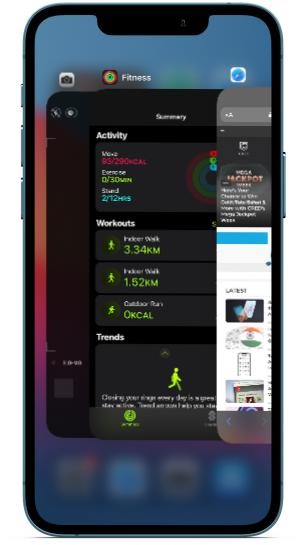
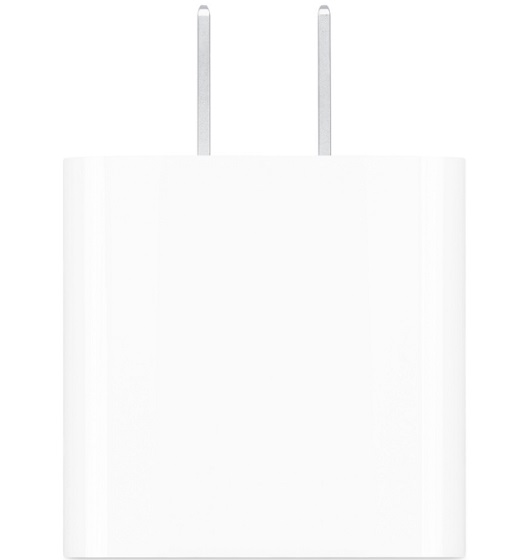
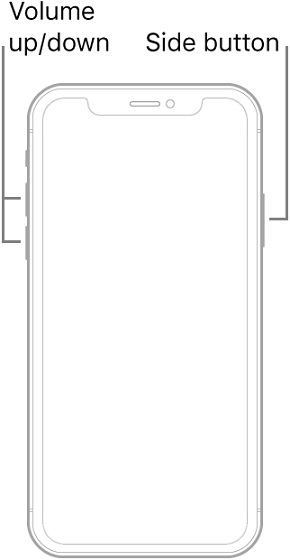
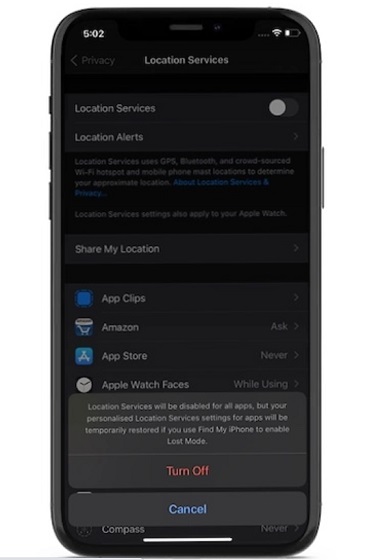
![]()